How I setup Ubuntu fresh install

Install Applications
- Visual Studio Code (snap)
- Spotify (snap)
- Mailspring (snap)
- Docker (snap)
- Dropbox (deb)
- Enpass (deb)
- Kitematic (deb)
- Private Internet Access (deb)
Install Support for ExFat
By default the linux kernal doesn’t ship with support for ExFat. The ExFat filesystem allows you do have files larger than 4GB on a drive and is supported by more systems than EXT or NTFS. I use ExFat on all of my USB drives for this reason.
| |
Install earylyoom (Early Out Of Memory) Daemon
Earlyoom kills processes faster than the kernels oom-killer when the system is running low on memory. This helps keep the system responsive, preventing you from sitting in-front of a computer that has slowed to a crawl while you wait on the kernel to kill the out of control process.
| |
Finish Docker Snap Setup
| |
Setup Dropbox clipboard sync
I created a custom script to use Dropbox (or really any file sync service) as a clipboard sync system. It only supports text, but that’s the main thing I need. I am planning on putting up instructions on how to set this up for MacOS, IOS, and Android soon. It makes a nice universal clipboard sync system.
Install dependencies:
| |
Create keyboard shortcuts:
Create a keyboard shortcut with “ctrl+alt+v” with command:
| |
Create a keyboard shortcut with “ctrl+alt+c” with command:
| |
Create a keyboard shortcut with “ctrl+alt+b” with command:
| |
Setup Resilio Sync & set permissions for the notes directory
Enable in Systemd and adjust permissions & groups for the Notes folder:
| |
Goto the web interface and setup Resilio sync:
Remember to logout of the DE and back in before finishing setup!!
Don’t forget to unlink the identity first, and link it to the unified identity.
Open the Web Gui to finish Resilio sync setup.
Setup Typora for Notes
| |
Open preferences and:
- General
- On Launch: Open custom folder
- ~/Notes
- Save & Recover: “Auto Save” = true
- On Launch: Open custom folder
- Image
- When Insert…
- Copy image to custom folder
- ~/Notes/images
- Apply above rules to local images = true
- Apply rules to online images = true
- User relative path if possible = true
- Allow upload …. = false
- Auto escape …. = false
- Image uploader = none
- When Insert…
Select the theme:
Close Typora and type this in the Terminal.
| |
Open Typora
Select the Ursine Umbra theme from the “Themes” menu.
Setup the custom .desktop files for Nautilus and VS Code
This allows you to have custom actions when you right click app icons in the GUI. I have set these up with my favorite locations, however when you open the files customizing them should be self explanatory. The launcher files need to be placed in “~/.local/shere/applications/".
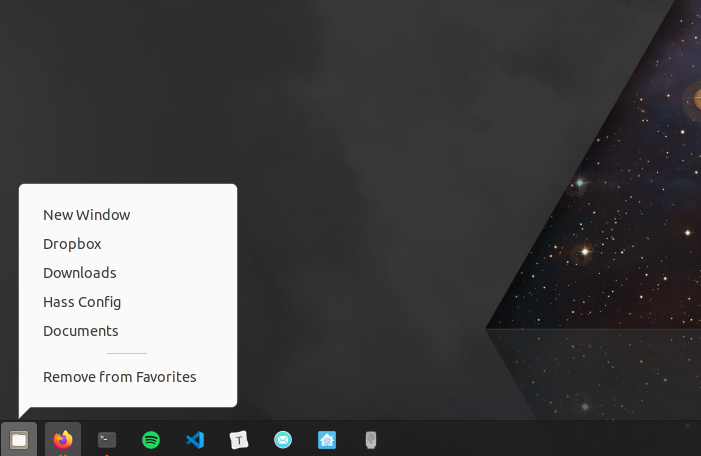
| |
Install Sushi
Sushi is a quick preview app for Nautilus. Similar to the quick preview in Mac OS. You just hit the space-bar to preview a file.
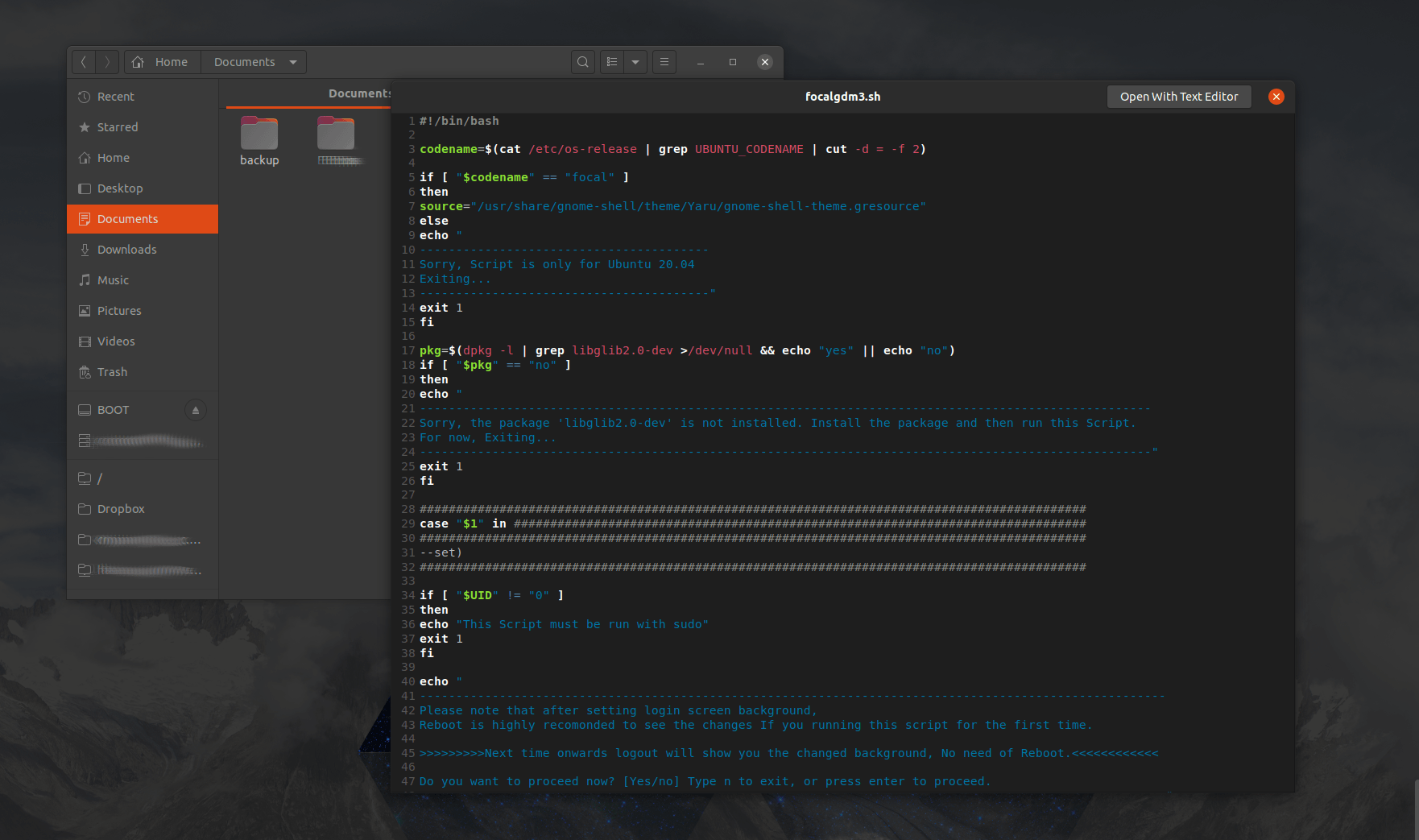
| |
Install Yaru Dark theme for VLC
The Yaru Dark theme makes VLC look like a native app.

To enable the theme:
Open VLC and go to Preferences > Interface, click the radial button that says “Use Custom Skin,” and select the “YaruDark.vlt” file.
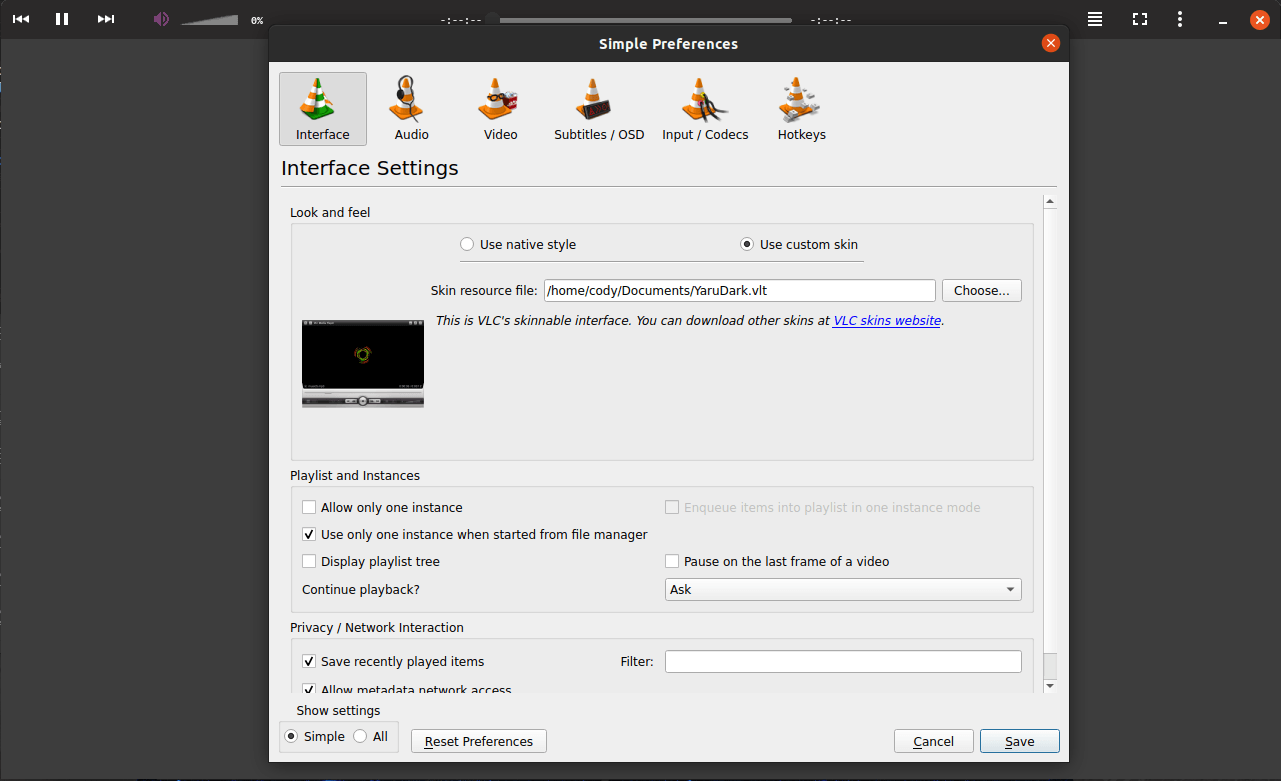
Then restart VLC and the skin will be active.
